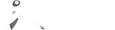Alimentando a plataforma com seu primeiro curso
Nesse artigo, você descobrirá tudo sobre a criação de um Curso (incluindo Disciplinas e Aulas).
A seguir, existe um vídeo que explica como realizar essa configuração. Existe também todo um material de apoio para ser analisado junto a configuração.
Vídeo Tutorial:
No artigo, a configuração de seu material didático será dividido em 3 etapas.
ETAPA 1
Para iniciar o processo, devem ser criados Categorias de cursos e ao menos um Professor.
Criação de categorias de cursos:
Configurações > Categorias > Adicionar Registro
Criação de professores:
Ensino > Professores > Adicionar Registro
Agora vamos partir para a criação do nosso primeiro curso. Esta é a maior parcela de informação comparado aos outro módulos, por isso deve ser configurado com bastante atenção. Alterações podem ser feitas posteriormente, mas não irá afetar os alunos já matriculados.
Ensino > Cursos > Adicionar Registro
O curso tem como obrigatório uma série de campos. É possível criar o primeiro curso quando tiver em mente as seguintes informações:
Nome do curso - Nome do produto a ser apresentado para os alunos.
Data de publicação e Data de despublicação - Datas de quando o curso será ofertado para a venda, e de quando ele sairá de seu catálogo na área pública.
Duração do curso (em dias) ou Data de expiração geral - Apenas um desses campos deve ser preenchido.
Status - Status referente a disponibilização da tela do curso para a área de vendas (semelhante as datas de publicação e despublicação).
Alterações feitas nesses campos acima, não afetarão alunos já matriculados, apenas terá influência para os novos.
Categoria - Categoria de cursos apresentado em seu catálogo de vendas, você deve vincular ao registro para uma melhor listagem.
Modo de emissão do certificado - Mesmo não tendo decidido o método de emissão de certificado, você pode preencher algum dos campos Ex: Percentual do curso assistido (100%), e editar para um melhor método de emissão para o seu cenário.
Investimento - Valor do curso a ser ofertado para alunos.
Feito isso, ao salvar o nosso registro, teremos o curso, agora listado em Ensino > Cursos. Agora o próximo passo é a criação de uma disciplina.
Visualização do recurso
Área administrativa:
Área Pública:
Área do aluno: (caso tenha itens ativos e inativos).
Artigos complementares:
- Sequenciamento de conteúdo
- Cursos
- Curso não está sendo exibido na área pública
- Tutoria - Comunicação entre alunos e professores
ETAPA 2 -
Ensino > Disciplinas > Adicionar Registro
Para a criação da disciplina, existem 3 campos importantes para sua criação.
São elas:
Nome da disciplina - Nome para exibição da disciplina na área administrativa. Pode ser alterada para cada curso em específico, basta acessar a função Visualizar do Curso para realizar essa gerência.
Professor - Um perfil de professor criado na plataforma (Acesso em Ensino > Professores > Adicionar Registro).
Curso vinculado - Quais cursos essa disciplina irá participar? Basta vincular aos registros de cursos já criados na plataforma.
É comum várias disciplinas vinculadas a um curso, então depois de criado toda a sua formação de Disciplinas, você pode ir para a gerência de registro de aulas.
Área Pública (listagem de disciplinas na página de vendas do curso):
Área administrativa:
Área do aluno:
A gerencia de conteúdo para os alunos é feita através dos recursos disponíveis na disciplina. Basta você clicar em Aulas (para o material que o aluno deve consumir na plataforma, Vídeos, Transmissões Ao-vivo, Visualização de documentos), ou Material complementar (para o conteúdo que o aluno poderá efetuar o download, Apostila, PDF com questões, Manuais, Avaliações customizadas).
Sempre verificar os formatos suportados que estão localizados abaixo do campo de Upload do arquivo.
É possível duplicar as disciplinas, aproveitando as Aulas e Materiais complementares.
Artigos complementares:
- Questões
- Professores
- Informações complementares em Disciplinas e Questões
- Inclusão de arquivos em PDF na plataforma
ETAPA 3 -
E por último, a criação de aulas, utilizando o Recurso Aulas da disciplina.
Ensino > Disciplinas > Aulas
Para adicionar aula e vincular aulas a disciplina é necessário…
1- Ir na área administrativa e clicar em “Ensino”, logo em seguida escolha a opção “Disciplinas”.
2 - Ao lado de cada disciplina você vai encontrar o campo “Aulas”, onde você vai poder adicionar aulas novas e editar as já adicionadas.
3 - Depois de selecionar uma disciplina para adicionar aula, é necessário clicar em “Adicionar aula” e preencher com as informações necessárias.
Campos obrigatórios:
Nome da aula, Professor e Tipo:
Vídeos para vídeo-aulas.
Ao-vivo para aulas com link de transmissão em uma determinada data.
Sem vídeo que exibirá o texto "Conteúdo da aula" localizado na parte inferior da criação da aula.
Material terá campos que possibilitam o anexos de documentos open source (ex: Words, PowerPoint, PDF’s)
Videos e Materiais para intercalar partes de aulas com o player de vídeos e de Arquivos anexados.
É possível configurar também as datas inicial e final de disponibilidade, caso deseje criar algum limite para acessos.
Semelhante as disciplinas, a listagem mostra também o professor vinculado.
E o segundo bloco exibe a quantidade de partes que existe na aula além das ferramentas de visualizar as aulas, editar e excluir.
Área administrativa:
Área do aluno:
Artigos complementares:
- Utilize conteúdo ao-vivo em seus cursos
- Como cadastrar vídeos do YouTube na plataforma
- Alimentando vídeos do Vimeo no Thinkr
- Gestão de aulas
- Como integrar o Thinkr com o Zoom
- Inclusão de arquivos em PDF na plataforma