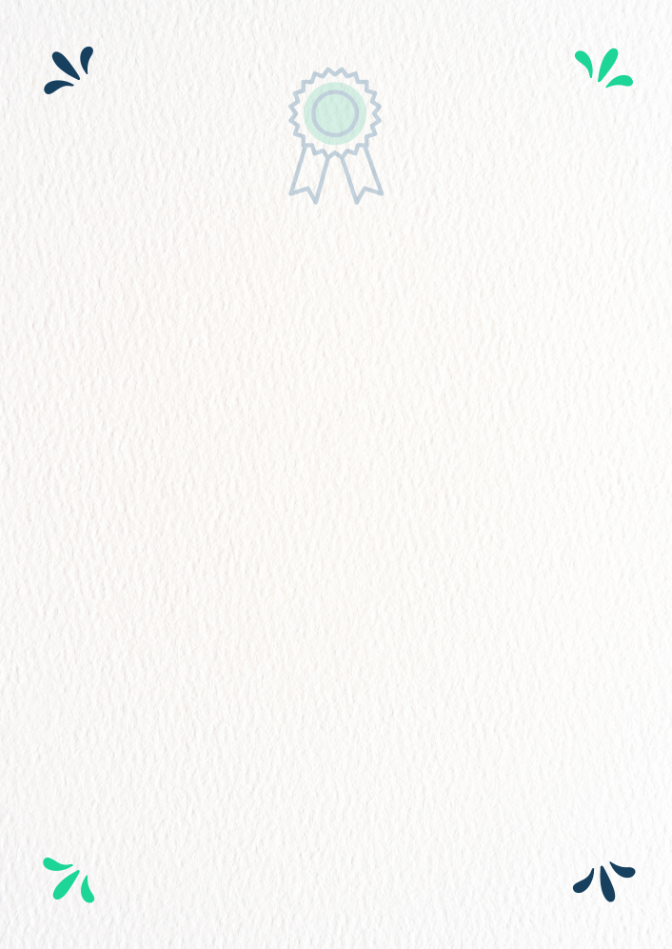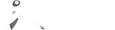Certificados e Declaração de matrícula
Neste artigo, exploraremos em detalhes o recurso de certificados na plataforma Thinkr. Os certificados desempenham um papel essencial ao reconhecer e comprovar o desempenho dos alunos em cursos e treinamentos. A Thinkr oferece várias opções para personalizar e automatizar o processo de emissão de certificados, tornando-o flexível e eficiente.
- Verso do certificado
- Declaração de matrícula
- Visualização, exclusão e atualização de certificados gerados
- Área do aluno
- Elementos dinâmicos nos certificados
- Validação de Certificados
- Curso Presencial
- Modelo de imagens para certificado e declaração

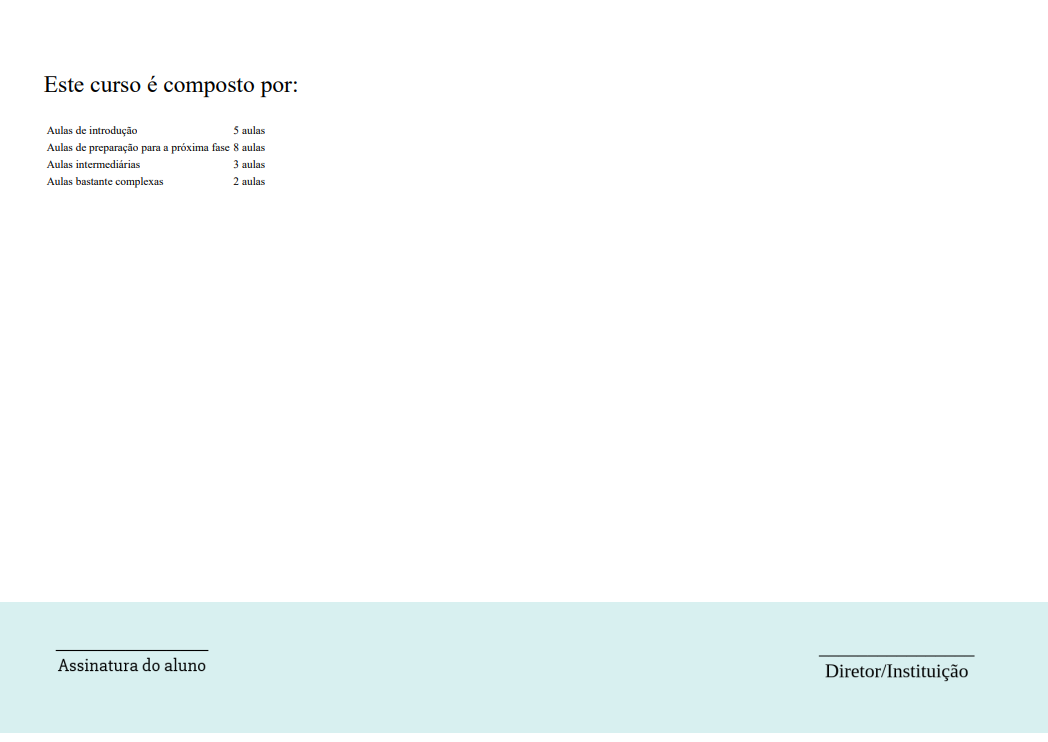
Ao criar ou editar um curso na Thinkr, o recurso de certificado está ao seu alcance. Aqui estão os passos fundamentais:
Passo 1: Acesse o Gerenciador de Cursos
Primeiramente, acesse a área de administração em sua plataforma.
Vá para "Cursos" e selecione o curso que deseja configurar e clique em "Editar".
Passo 2: Configuração do Certificado
Dentro da configuração do curso, você encontrará a opção "Certificado". Aqui, você pode inserir a imagem do certificado que será emitido.
Para o recurso funcionar normalmente, você precisa incluir uma imagem proporcional a um A4 (resoluções) e um gatilho para liberação.
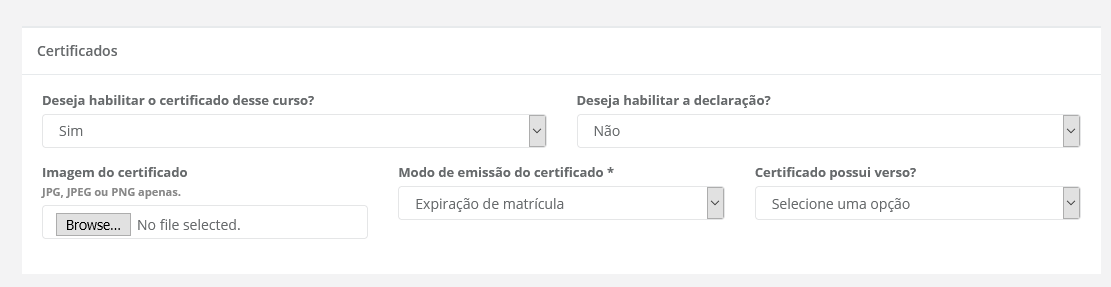

Passo 3: Escolha o Modo de Emissão do Certificado
Na Thinkr, você tem três opções para determinar quando os certificados serão emitidos:
- Percentual Assistido do Curso: Os certificados serão emitidos com base na porcentagem de conclusão do curso que você especificar (percentuais entre 10 e 100%).
- Expiração da Matrícula: Os certificados serão emitidos após a conclusão do curso pelo aluno, de acordo com a data de expiração da matrícula.
- Percentual de Desempenho em Avaliação: Os certificados serão emitidos com base no desempenho do aluno em avaliações específicas. Você define o percentual necessário e a prova correspondente.
- Desabilitado: Se você não deseja disponibilizar certificados digitais para os alunos do curso, esta é a escolha ideal.
Verso do Certificado:
Na configuração do certificado, você pode optar por incluir um verso. Se ativado, o verso do certificado conterá a Grade Curricular descrita no curso. Além disso, você pode fazer o upload de uma imagem de rodapé para o verso do certificado (área dedicada a assinaturas) com resolução de 1754 x 228 pixels.
Caso possua verso, você deve incluir a imagem:
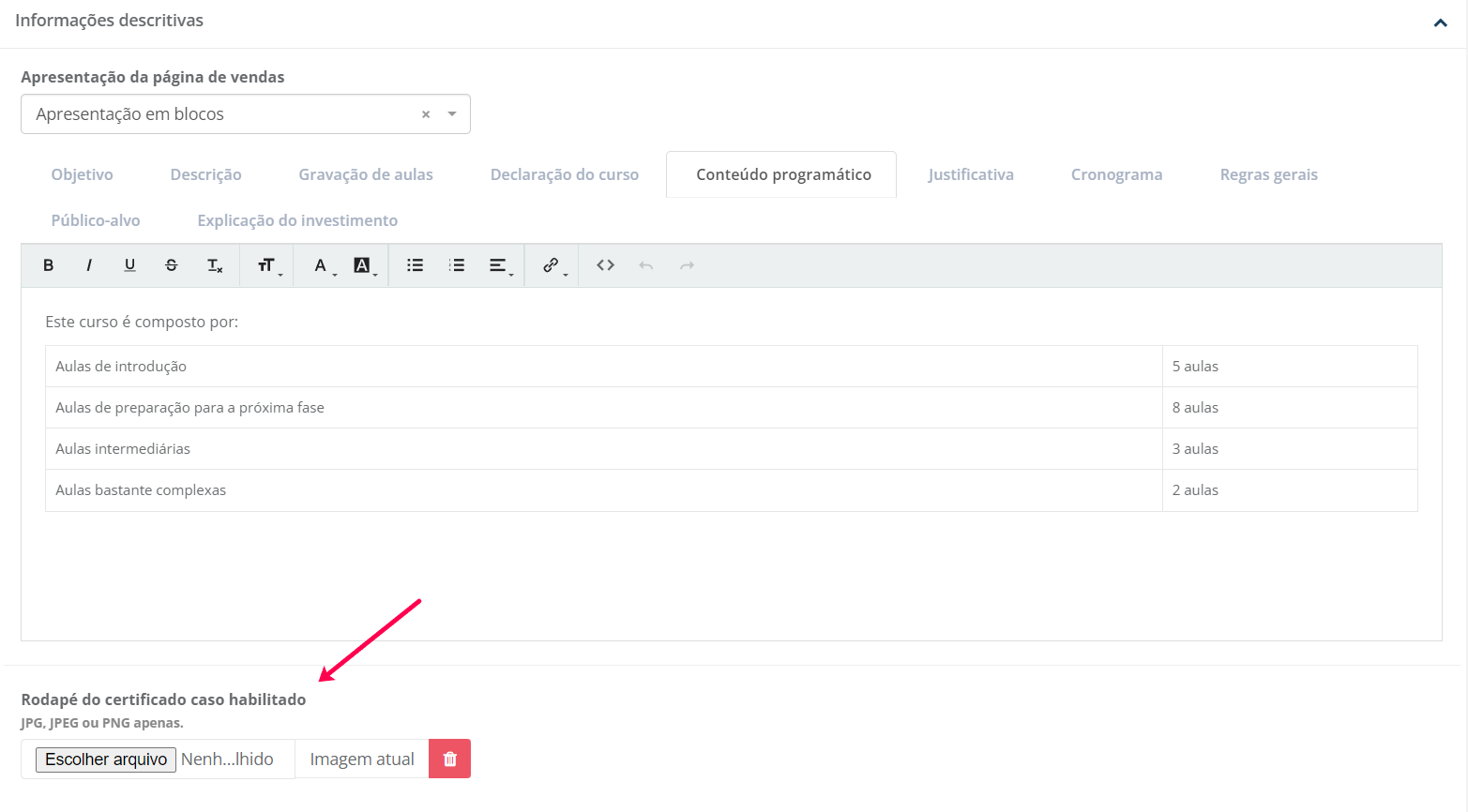
Declaração de Matrícula:
Outro recurso valioso é a Declaração de Matrícula. Isso permite que os alunos gerem um PDF personalizado com informações definidas por você, como nome do aluno, data de matrícula e muito mais. O processo envolve a diagramação livre e o uso de tags dinâmicas para exibir esses dados.
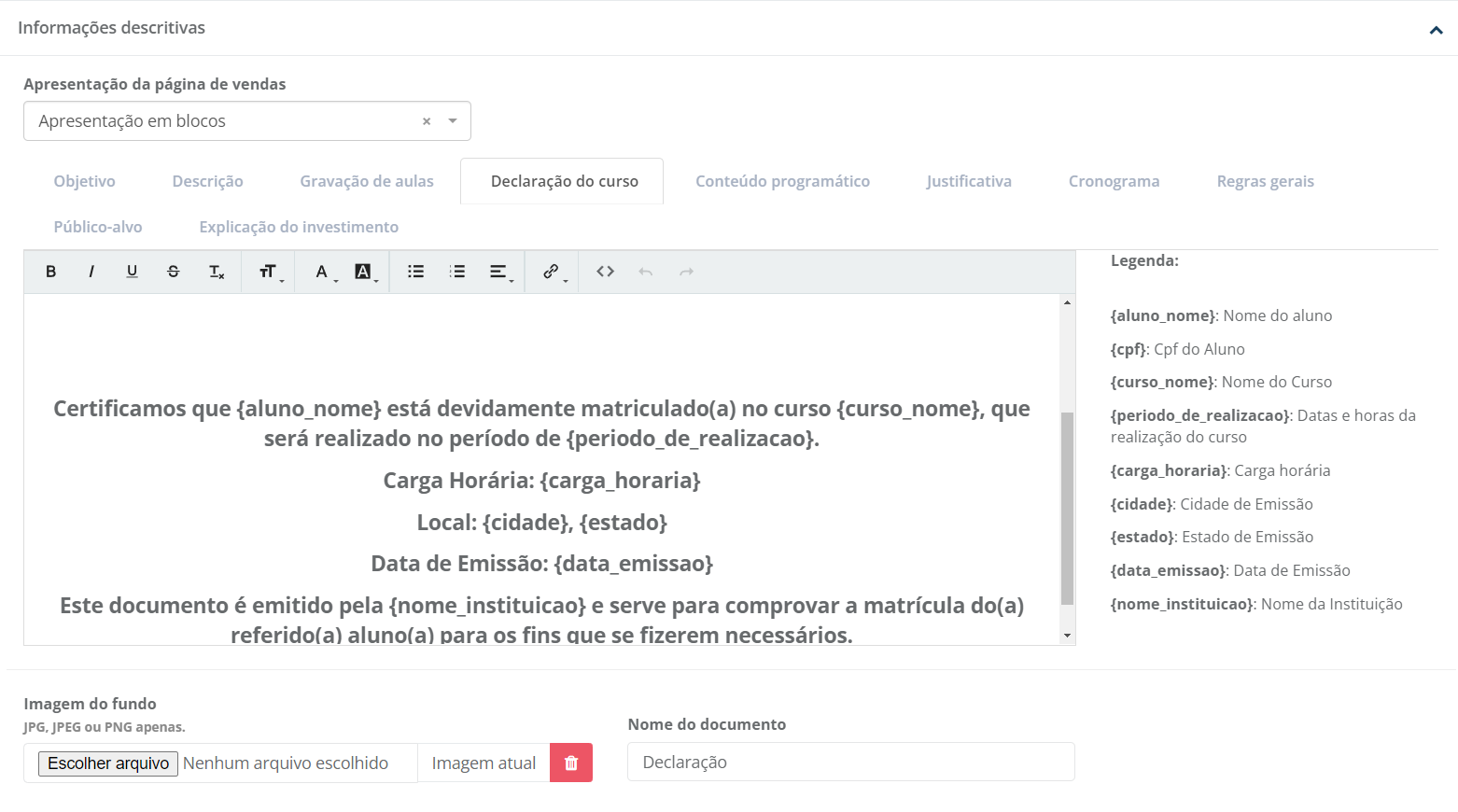
Visualização, exclusão e atualização de certificados gerados:
Para localizar os certificados já gerados, basta acessar a área:
Ensino -> Certificados
Caso certificados sejam gerados com dados incorretos ou desatualizados, será preciso excluir o registro, para que o aluno gere um novo certificado

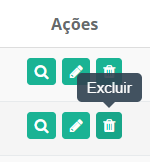
Área do Aluno:
Agora, vejamos como os alunos podem emitir seus certificados na Thinkr:
Passo 1: Acesse a Área do Aluno
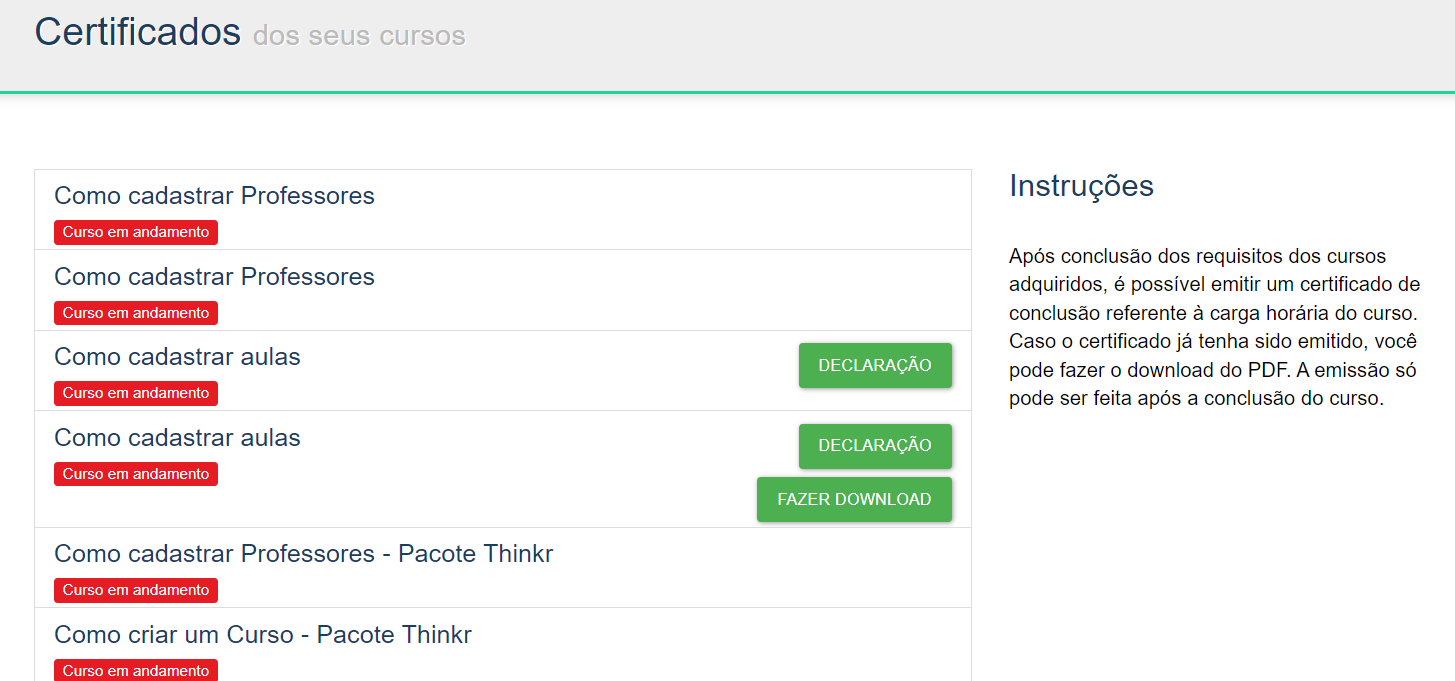
Para que os alunos emitam seus certificados, eles precisam acessar sua Área do Aluno na plataforma Thinkr.
Dentro da Área do Aluno, eles devem escolher a opção "Certificados".
Passo 2: Emitir o Certificado
Ao selecionar "Certificados", todos os certificados disponíveis para o aluno serão exibidos.
Ao clicar em "Emitir Certificado", o aluno fará o download do certificado, que incorporará a imagem fornecida, seguindo um padrão de escala A4 horizontal com resolução de 1754 x 1240 pixels.
Elementos Dinâmicos nos Certificados:
Os certificados gerados incluem informações dinâmicas, como nome do aluno, CPF, nome do curso e instituição, período do curso, carga horária e um código único para verificação.
Para gerenciar as informações, basta acessar:
Configurações -> Gerias -> Conteúdo estático -> Diagramação do certificado
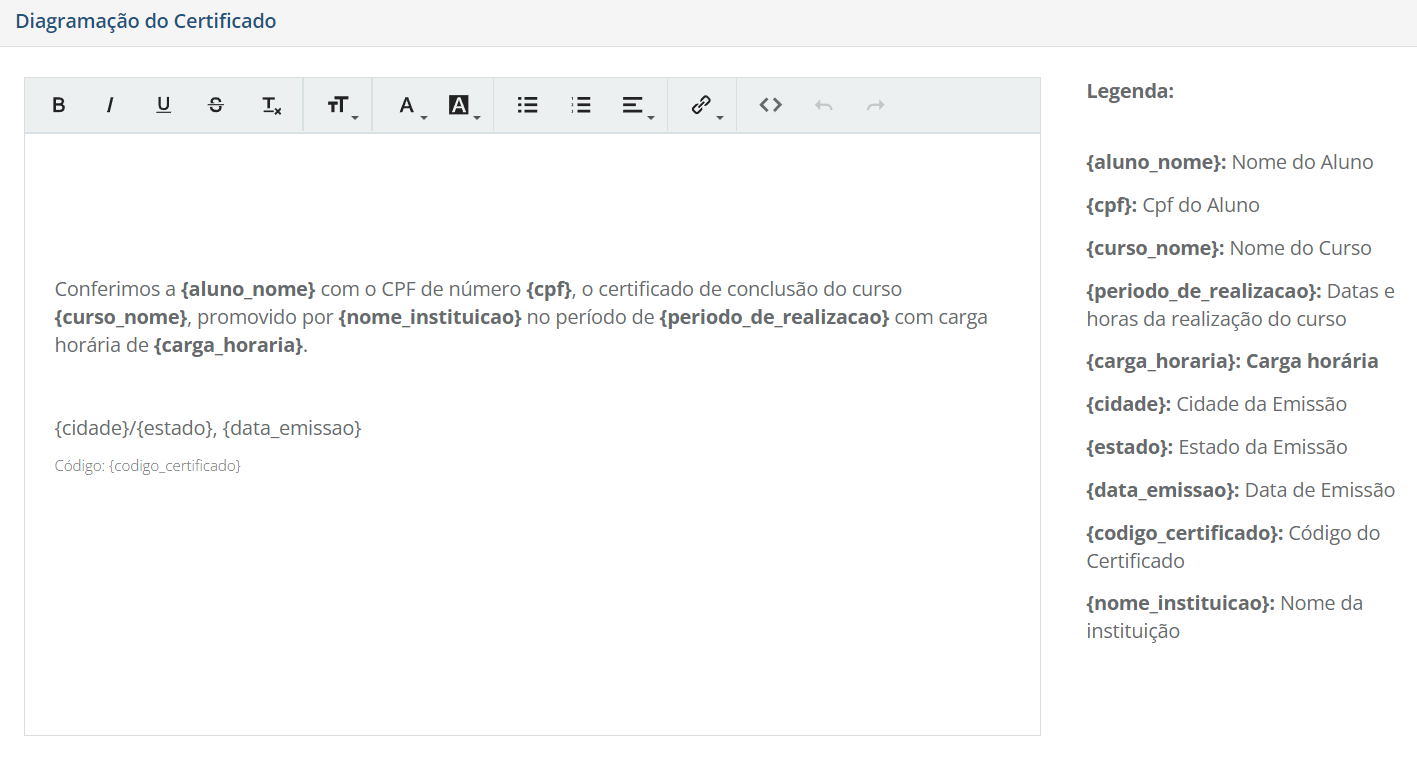
Validação de Certificados:
Para verificar a autenticidade do certificado, qualquer instituição ou pessoa pode usar a opção "Validar Certificado" na plataforma. Isso garante a veracidade da conclusão do curso.
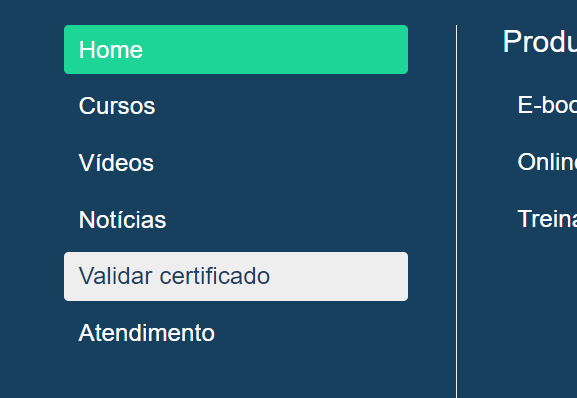
Curso Presencial:
Para cursos presenciais, a liberação dos certificados é feita manualmente pelo administrador na área de cursos.
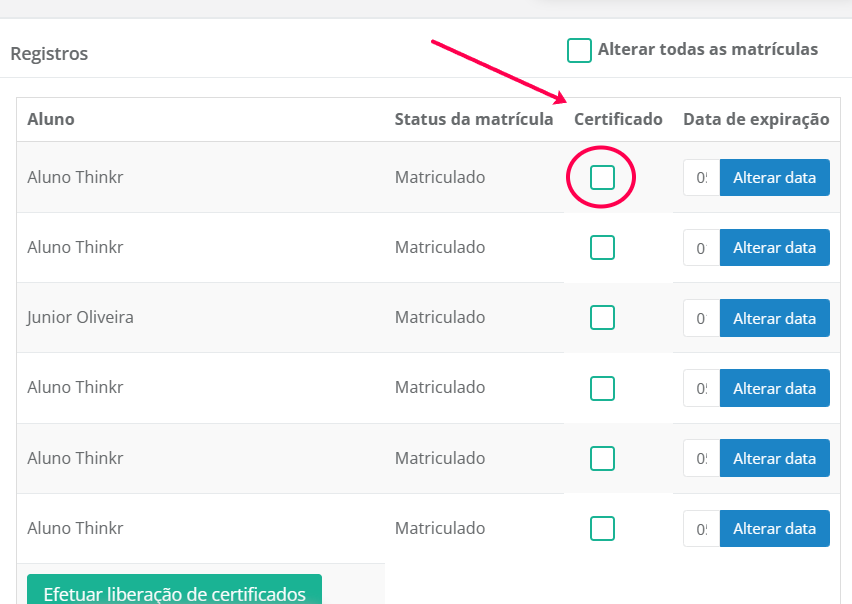
A área é acessível no módulo de cursos:
Ensino -> Cursos -> Alunos
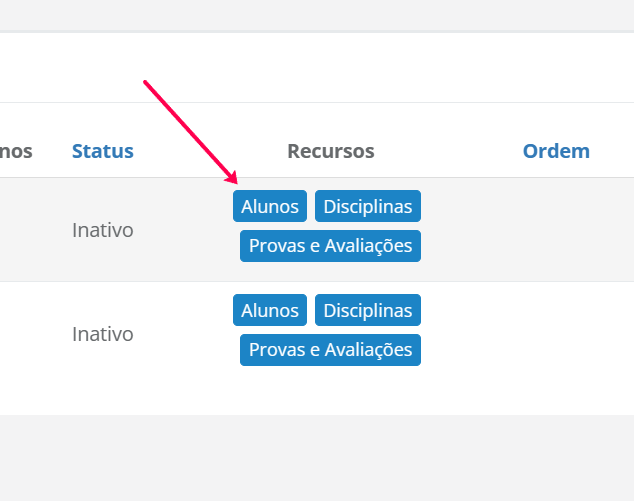
Modelo de imagens para certificado e declaração
Certificado
A recomendação para criação de imagens são as proporções de um A4 na horizontal:
Resoluções: 1754 x 1240 pixels ou 297 x 210 milímetros
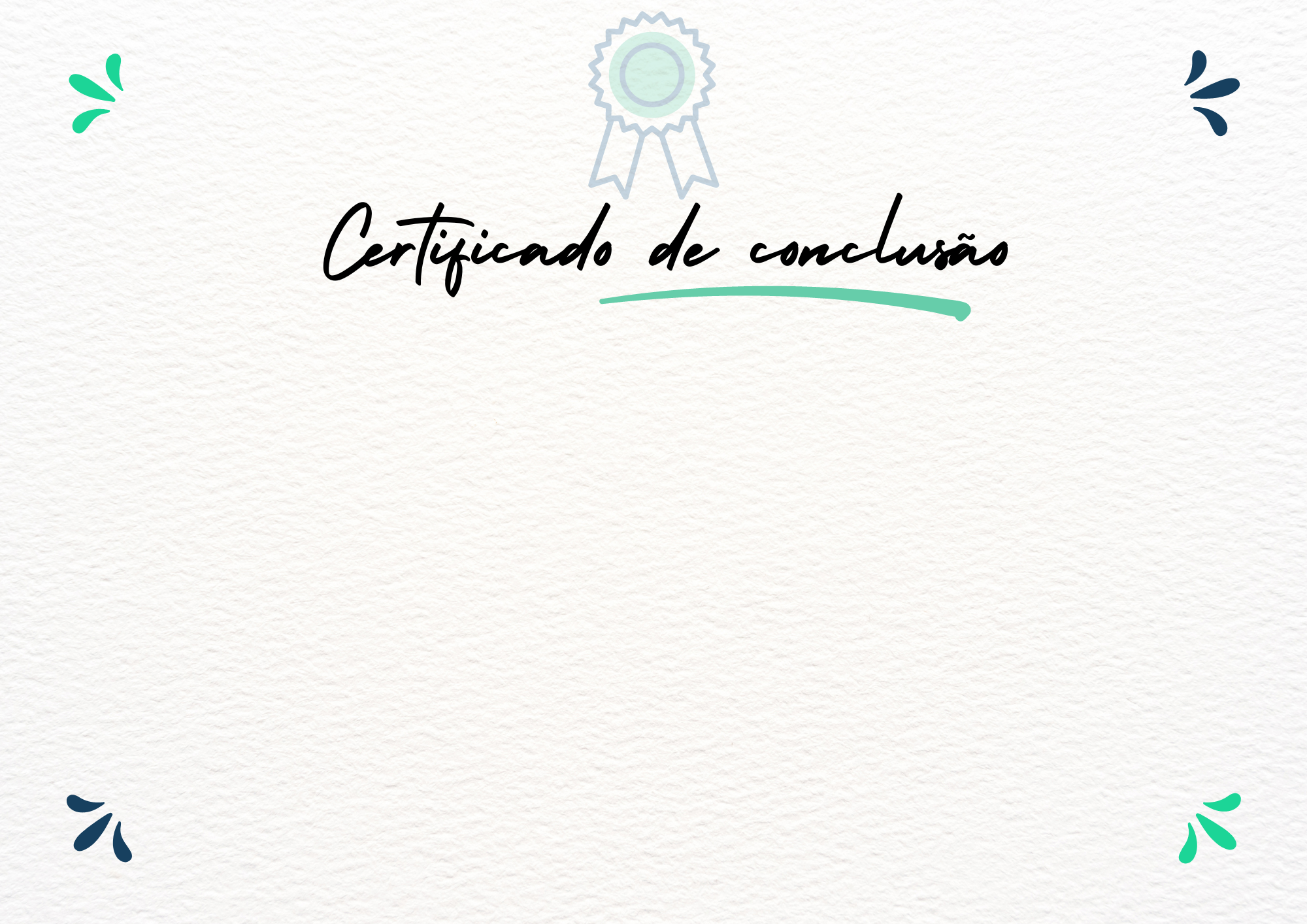
Verso Certificado
Para o verso do certificado, você pode incluir apenas uma imagem para o rodapé
Resoluções: 1754 x 228 pixels

Declaração
A recomendação para criação de imagens são as proporções de um A4 na vertical:
Resoluções: 1240 x 1754 pixels ou 210 x 297 milímetros